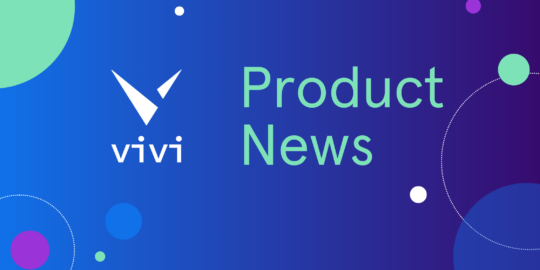The focus for Vivi 1.8 has been about improving the interactive classroom experience. Our evolving-feature set continues to focus on the teacher-student experience, executed with simplicity.
Here’s what you need to know about Vivi 1.8:
Touchscreen Support
Touchscreen support is consistently at the top of our feature requests, and it’s finally here – Vivi now supports HID-compliant Touch displays and projectors.
You can control a Vivi-connected computer from the Touch display, no matter where in the classroom your device is located.
To get started, it’s as simple as connecting the USB from the HID-compliant Touch display into either USB slot in the back of the Vivi receiver. The feature works on computers with the Windows, Mac, or Linux operating system.
Need to see it to believe it? Check out our founder, Dr. Lior Rauchberger giving a quick demo.
Keeping with our theme of ease of use – combining Vivi’s Touchscreen support features and our new Annotation Suite (details below) – there is no need to use expensive or cumbersome in-built annotation software.
Our Touchscreen support puts control back in the hands of the teacher. It’s simple, easy to use giving them the flexibility to annotate on their touchscreen or directly on their computer, catering to all different types of teaching styles.
Enhanced Annotation Tools
With our enhanced annotation suite of tools, not only can you draw and annotate, but you can also now add text in different sizes, change the pencil width and pick from an assortment of colors. If it’s on the screen, you can annotate – from a PowerPoint Presentation to a website.
The Capture screenshot feature has always been loved by students and teachers, as the applications across all subjects are endless. In the science lab, to prepare for dissection, the teacher can show an introductory video, pause the screen of a cross-sectional diagram and use the pencil feature to highlight key areas of focus. Or in a P.E. class, teachers can show a video of their last soccer training session and get students to capture a screenshot of the field and draw arrows and labels for different positions to successfully score goals.
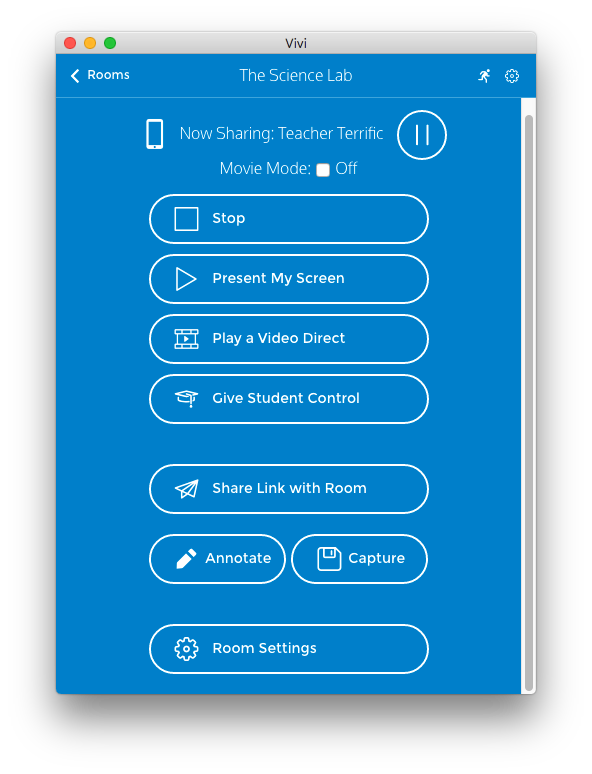
You’ll notice in our app that we have replaced the Capture Screenshot button with two different buttons – Capture and Annotate. The Capture button works as it did before, but instead of pulling up the annotation tools it automatically saves to your default pictures folder. To annotate your screenshot, click the Annotate button, and your image will appear with the annotation tools.
We’ve done a quick video here to show you how it works.
The range of new functionality includes:
- Pencil: Used to draw free-form lines in three different sizes (small, medium and large) & eight different colors (white, black, green, purple, orange, yellow, blue and red).
- Eraser: Is used to remove lines or text you have already placed on the screen.
- Text: Allows you to type text on the screen in three different sizes and eight different colors.
- Window/ Fullscreen Toggle: Gives you the option to either window or full screen your current screen
Chromebook Optimization
We want to make sure our users have a reliable, consistent Vivi experience regardless of device or operating system. That’s why we have worked hard to improve our Chromebook performance.
Now, when you are mirroring your screen using Vivi, and wish to share a video over streaming (rather than using our Play Video Direct feature), audio will now be played through the Vivi-enabled display.
Improved Feedback Loop
Feedback is essential to us, whether it’s in a more formal customer survey, or gathered ad-hoc via our support team.
On our Vivi app, teachers and students have used the submit feedback button not only to provide product feedback but also increasingly to send technical support queries.
Therefore, to mirror its usage, teachers will now see the Feedback button changed to a “Technical Support” button. They will have an opportunity to provide a longer paragraph of text. After the form is submitted, we will create a support ticket, and the teacher will receive a personalized follow-up.
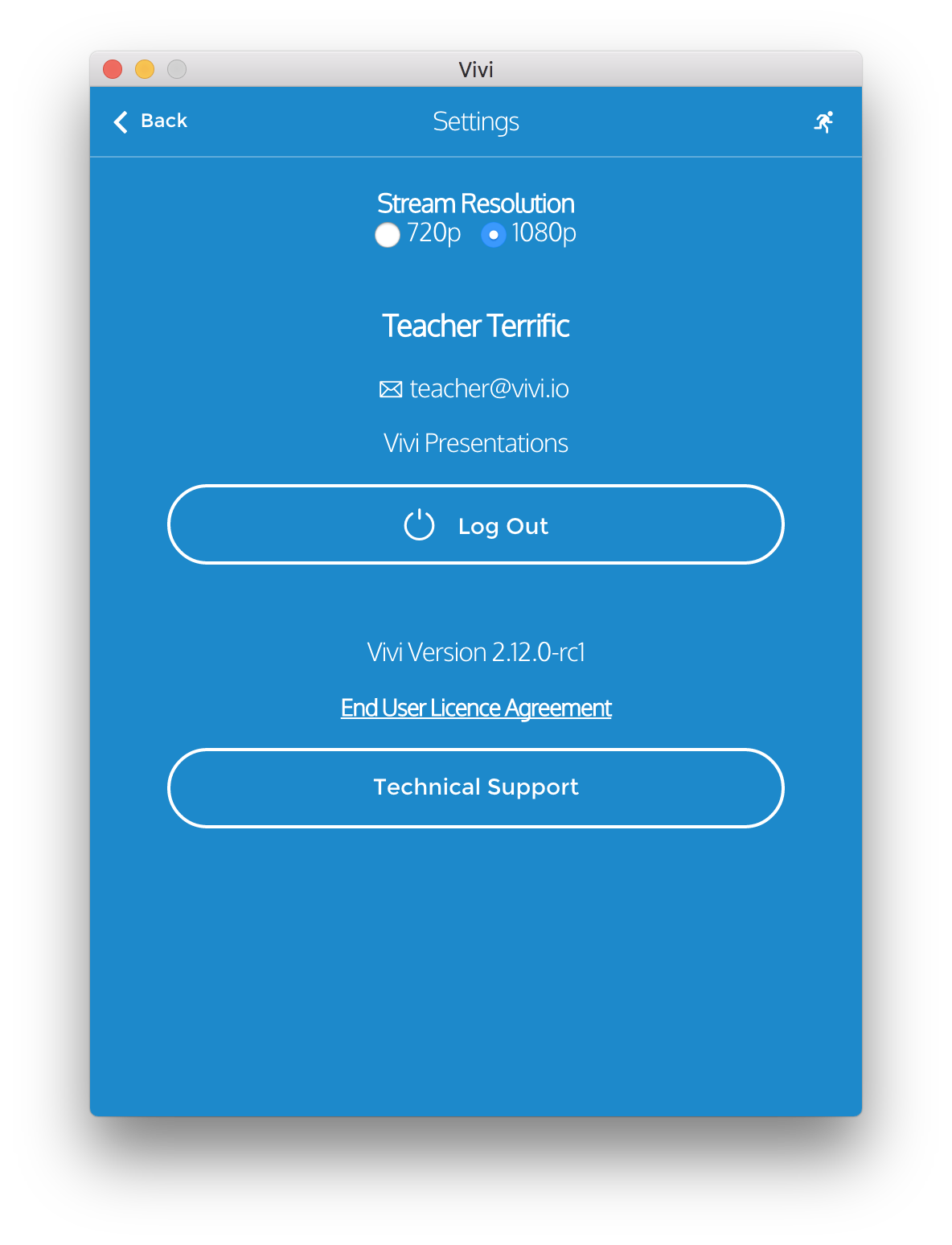
If you are the Vivi IT Admin for your school, you will now have complete visibility of your school’s support tickets at our service desk. Every time a student leaves feedback or a teacher submits a technical support question, you are automatically added to the ticket and will receive email notifications.